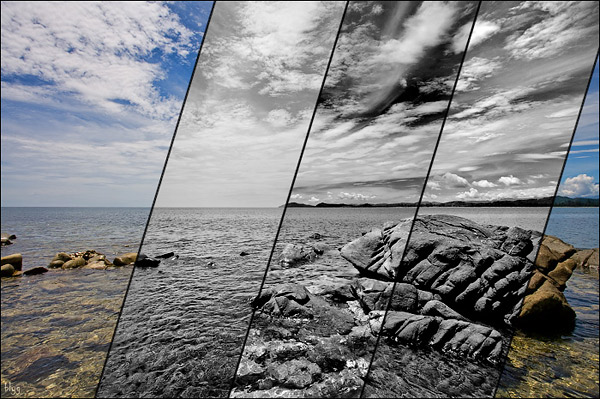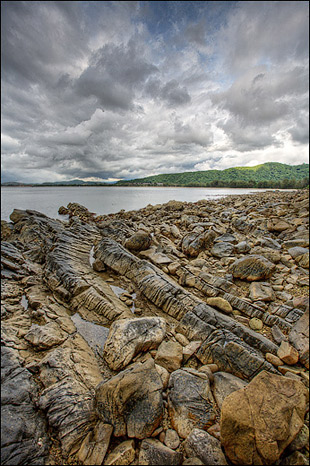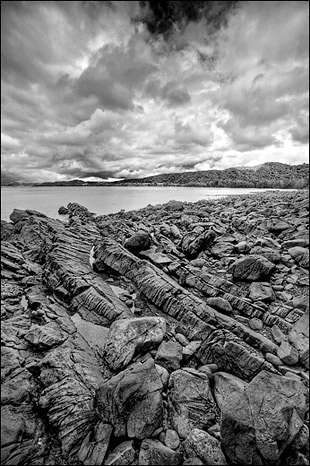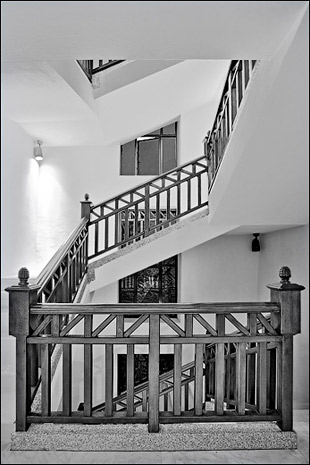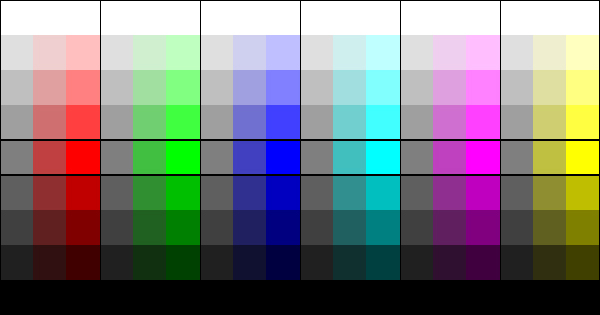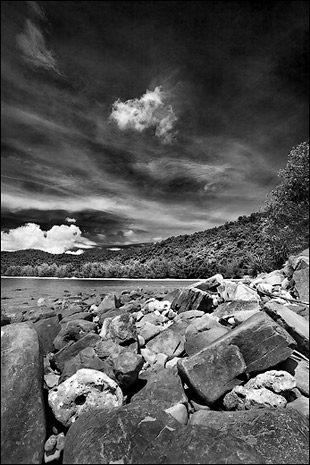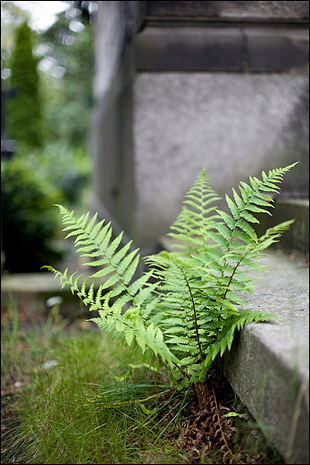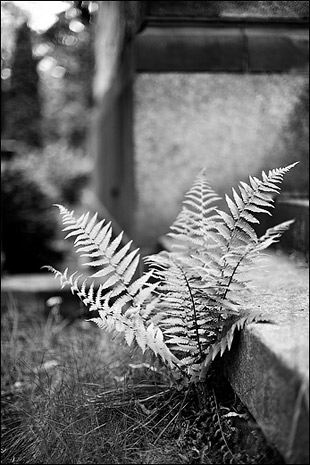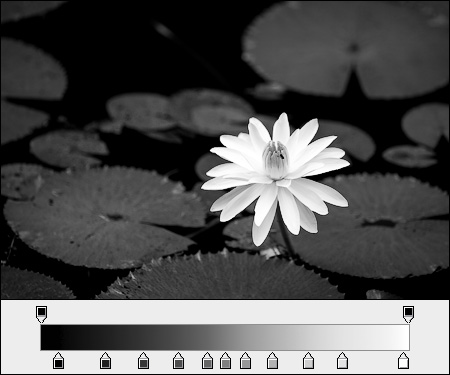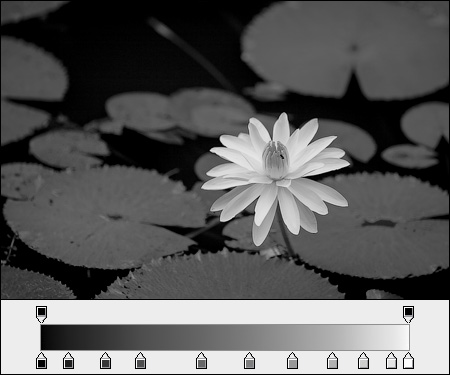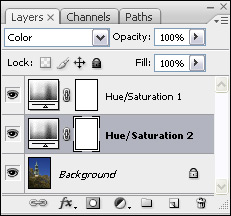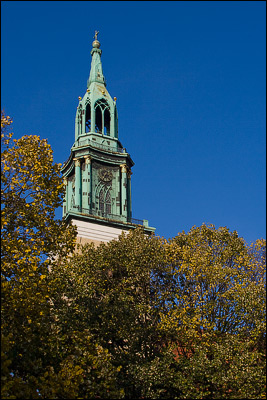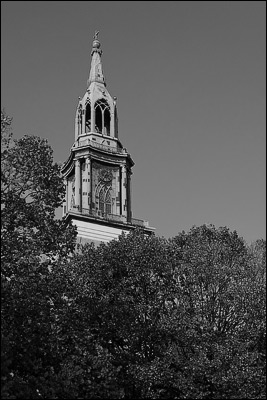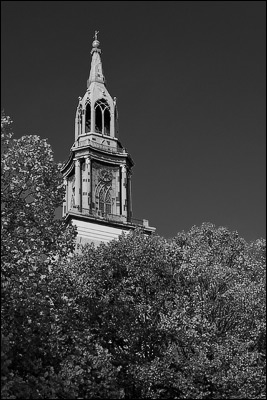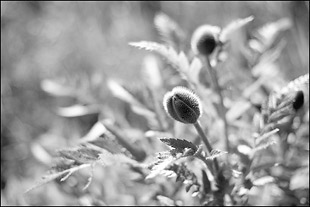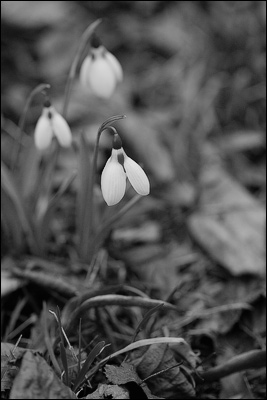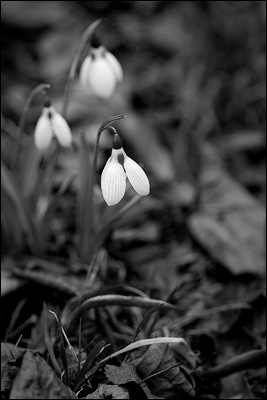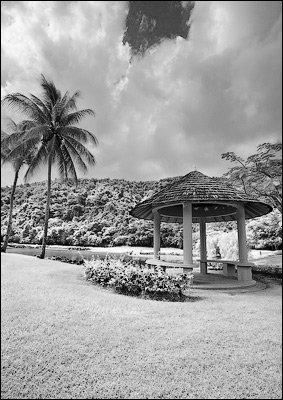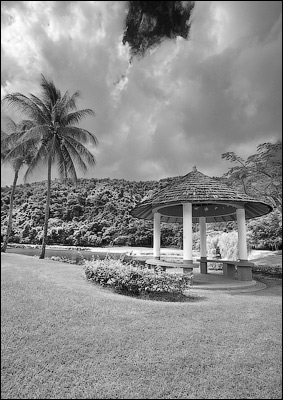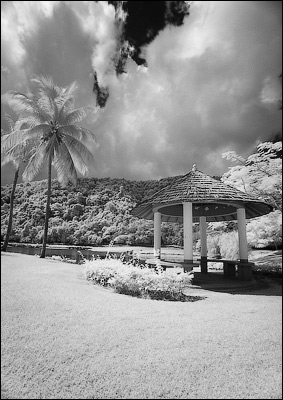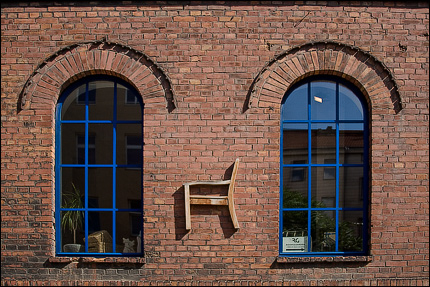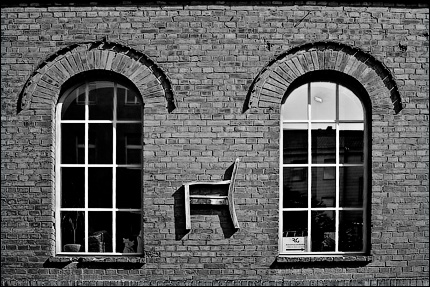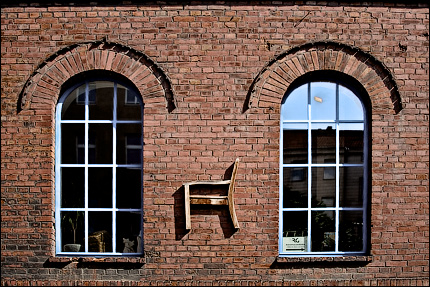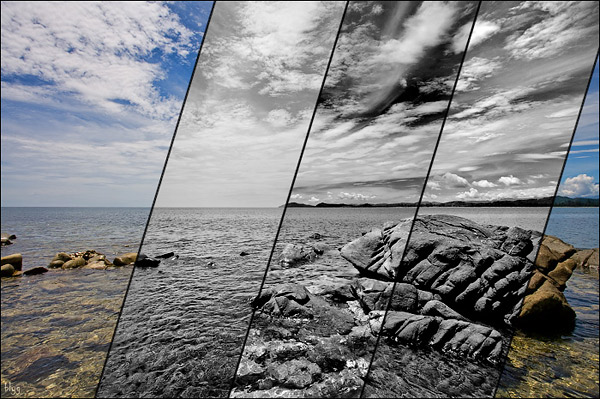
ПЕРЕВОД ЦВЕТНОГО ИЗОБРАЖЕНИЯ
В ЧЁРНО-БЕЛОЕ

1. СЪЁМКА И ПОДГОТОВКА К ОБРАБОТКЕ
2. ПЕРЕВОД ЦВЕТНОГО ИЗОБРАЖЕНИЯ В ЧЁРНО-БЕЛОЕ
2.1 Black/White
2.2 Channel Mixer
2.3 Calculations
2.4 Gradient Map
2.5 Сдвиг цветового оттенка
2.6 Hue/Saturation и Desaturate
2.7 Grayscale
2.8 L канал в Lab
2.9 Комбинирование различных методов
3. ОБРАБОТКА ЧЁРНО-БЕЛЫХ ИЗОБРАЖЕНИЙ
3.1 Изменение контраста
3.2 Рисование светом
3.3 Имитация плёночного зерна
3.4 Имитация инфракрасной фотографии
4. ТОНИРОВАНИЕ
В октябре 2007-го года, когда весь фотографический мир шумно мерялся
мегапикселями и оптимированными для кропов объективами, фирма Кодак, вопреки
прогнозам близкой смерти аналоговой фотографии, выпустила на рынок новую
чёрно-белую плёнку T-Max 400. На пресс-конференции, посвящённому этому событию,
были опубликованы результаты опроса среди профессиональных фотографов, по
которым 60 процентов опрошенных всё ещё снимают на плёнку.
Оставим критерии подбора кандидатов опроса, определение профессионала и частоту
пользования аналоговой камерой на совести фирмы Кодак. Даже если реальные цифры
меньше в несколько раз, одно остаётся верным - плёночная, особенно чёрно-белая
фотография, не потеряла своей привлекательности и во времена, когда большинство
людей, называющих себя фотографами, не знает, куда вставлять катушку с
плёнкой.
Хотя цифровая фотография явно проигрывает плёнке в таких
аспектах, как уникальность отпечатка и субъективно воспринимаемая многими
эстетическая ценность снимков, удобства, которые дают нам цифровые камеры, во
многом компенсируют эти недостатки. Поэтому, не стремясь сделать цифровые снимки
неотличимыми от фотографий, сделанных на чёрно-белую плёнку, можно постараться
по крайней мере максимально приблизиться к плёночной эстетике. В этой статье мы
рассмотрим некоторые способы перевода цифровых изображений в чёрно-белый вид и
работу с ними. А уж насколько интересными могут быть результаты этих манипуляций
- это пусть каждый решит для себя сам.
1. СЪЁМКА И ПОДГОТОВКА К ОБРАБОТКЕ
Для начала вспомним некоторые простые правила, соблюдение которых при съёмке и
предварительной обработке фотографий может привести к лучшим
результатам.
Как известно, при работе с RAW-снимками возможно до
некоторой степени восстановить информацию в тенях, но не на пересвеченных
участках. Поэтому в цифровой фотографии принято выставлять экспозицию с учётом
самых светлых частей мотива, чтобы гистограмма не была обрезана с правого края.
Этот принцип, чаще всего верный для цветной фотографии, не обязательно применим
для чёрно-белых снимков. В некторых случаях пересвеченные участки могут быть
вполне уместны, добавляя контраста изображению, в то время как структуры на
тёмных участках могут быть интересны и нежелательно было бы их терять, делая
слишком тёмными. Эти соображения нужно учитывать при съёмке контрастных
мотивов.
Многие камеры предлагают возможность преобразования изображений
в чёрно-белые, возможно с различными настройками и тонированием. Для желающих
добиться оптимальных результатов не рекомендуется пользоваться этим методом,
поскольку съёмка в цвете с последующим преобразованием в чёрно-белый вид на
компьютере предоставляет гораздо больше возможностей для работы с тонами и
контрастом.
Практически все RAW-конвертеры предлагают возможность
перевода изображения в чёрно-белое. Тем, кто предпочитет пользоваться этой
возможностью, многое из этой статьи может не пригодиться. Если же вы захотите
работать с фотографиями в Фотошопе, используя конвертер только для
конвертирования RAW-файлов, то лучше переводить фотографии в 16-битный формат,
причём с небольшим контрастом. Низкий контраст даст больше возможностей для
манипуляций градациями яркостей, а 16-битный формат предотвратит выпадение тонов
из гистограммы.
В некоторых случаях может быть полезно сделать не просто
одну фотографию, а несколько снимков с разной экспозицией и создать из них HDRI
с последующей тональной компрессией, только потом переводить изображение в
чёрно-белое. Пресловутые пятнистые эффекты, которые вносят при тональной
компрессии такие программы, как Photomatix, могут выглядеть непривлекательно на
цветных, но вполне уместно на чёрно-белых фотографиях.
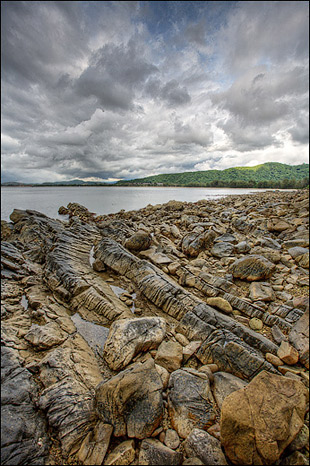 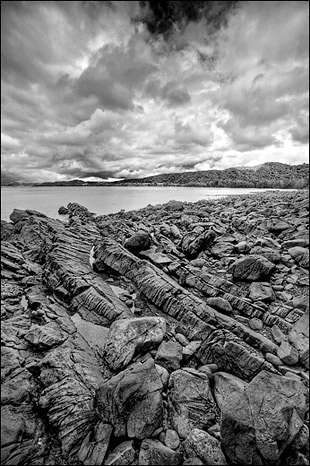
Для изменения баланса светлых и тёмных областей неплохую службу может сослужить
также инструмент Shadow/Highlight. При работе с цветными фотографиями параметры
в этом диалоговом окне нужно менять осторожно, поскольку можно легко нарушить не
только естественный контраст мотива, но и исказить цвета. В то же время в
области чёрно-белой фотографии этим инстументом можно пользоваться гораздо
свободней, особенно при съёмке архитектуры, где изменение баланса света и теней
может сделать снимок интересней. Использовать Shadow/Highlight лучше до работы с
контрастом.
 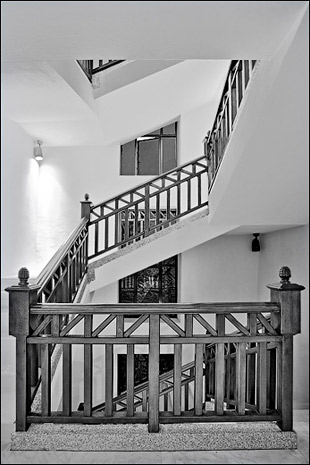
2.ПЕРЕВОД ЦВЕТНОГО ИЗОБРАЖЕНИЯ В ЧЁРНО-БЕЛОЕ
Рассмотрим способы преобразования изображения в чёрно-белый вид, которые
предоставляет Фотошоп. В большинстве случаев для работы с фотографиями будет
достаточно одного или двух из описанных методов. Я решил включить в описание
некоторые менее популярные методы, чтобы дать возможность любителям
экспериментов решить, что им больше подходит и, возможно, найти какие-то новые
интересные способы работы с изображением.
Для более наглядной работы с
описанными ниже методами можно взять это изображение. В среднем ряду находятся
цвета в чистом виде, над ними находятся квадраты с уменьшенной насыщенностью в
HSB модели. Ниже среднего ряда уменьшается яркость цветов в HSB модели.
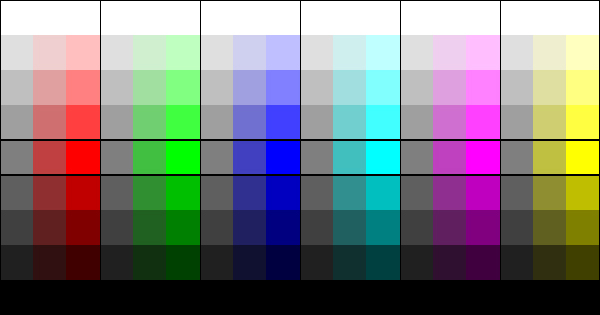
2.1. Black/White
Это наиболее удобный и понятный метод перевода изображения в чёрно-белый вид,
использование которого в большинстве случаев будет приводить к оптимальным
результатам. Он появился только в версии Фотошопа CS3, пользователи предыдущих
версий могут использовать похожий метод, который будет описан чуть ниже.
С помощью диалогового окна Black/White можно определять яркость цветовых
тонов. Если вы не уверены, к какому оттенку относится тот или иной участок,
можно просто кликнуть на фотографии, не закрывая окно Black/White и цвет участка
будет выбран в диалоговом окне. Если при всё ещё открытом диалоговом окне
подвигать курсором по горизонтали, то соответствующие тона будут осветляться или
затемняться.
Результаты работы Black/White можно увидеть, немного
поэкспериментировав с каретками цветовых оттенков, но для интересуюшихся опишем
вкратце, как работает метод Black/White. При значении 50 для определённых
цветовых тонов, все пиксели этого цвета принимают такие же значения HSL яркости,
как при использовании Hue/Saturation. При значении 0 соответствующие насыщенные
цвета становятся чёрными, при значении 100 - белыми, а малонасыщеные цвета
соответственно затемняются или становятся светлее. При отрицательных значениях
затемняются также малонасыщенные и светлые пиксели этого цветового тона, при
значениях выше 100 ненасыщеные и тёмные участки становятся светлее. Несмотря на
то, что Black/White напоминает Channel Mixer, принцип его действия совершенно
другой - любые изменения в окне Channel Mixer влияют на всё изображение, в то
время как Black/White влияет только на определённые цветовые оттенки.
 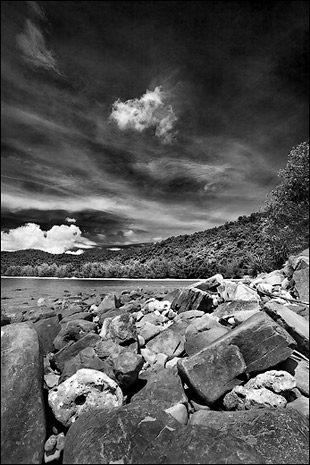
Визуальному восприятию яркости цветов максимально соответствуют следующие
значения:
Reds: 30
Yellows: 89
Greens: 59
Cyans: 70
Blues: 11
Magentas: 41
Этот же результат даёт обесцвечивание через
корректирующий слой Hue/Saturation в режиме перекрытия Saturation.
В ранних версиях Фотошопа фильтр можно в некоторой степени заменить двумя
корректирующими слоями: сначала Selective Color и над ним - Hue/Saturation с
насыщенностью -100. Теперь, изменяя параметр Black для определённых цветов в
слое Selective Color, можно менять их яркость. Влияние этого метода будет
заметно в первую очередь для насыщенных тонов. Обойти это ограничение можно
созданием ещё одного слоя Hue/Saturation непосредственно над слоем с фотографией
и увеличить в нём насыщенность всего изображения или только определённых
цветов.
2.2. Channel Mixer
До появления версии Фотошопа CS3, это был лучший метод перевода изображения в
чёрно-белый вид, но и сейчас он может быть интересен во многих случаях,
поскольку в каналах уже содержится чёрно-белое изображение и при достаточной
опыте можно представить себе, как будет выглядеть результат комбинирования
нескольких каналов.
Channel Mixer требует некоторого времени и опыта,
если вы хотите добиться оптимальных результатов, но этот опыт и знания
пригодятся вам не только при переводе фотографий в чёрно-белое изображение. Для
начала следует проанализировать все три канала по отдельности и решить,
насколько вид того или иного канала соответствует желаемому результату. Теперь,
отметив опцию "Monochrome" в диалоговом окне Channel Mixer, мы можем менять
процентное содержание информации из определённых каналов.
Если эффект
фильтра недостаточно выражен, можно добавить новый корректируюший слой
Hue/Saturation непосредственно под слоем Channel Mixer и увеличить насыщенность
всего изображения или только определённых цветов. Чтобы результаты повышения
насыщенности были более качественными, можно воспользоваться методом
избирательной насыщенности, описанным
здесь.
Чаще всего для
оптимальных результатов сумма влияния всех каналов должна равняться 100%.
Параметры 30/60/10 дают результат, наиболее близкий воспринимаемому нами
распределению яркостей по различным цветам. Но часто как раз изменение
соотношения каналов в других пропорциях может дать более интересные эффекты. Не
исключено, что значение для какого-то одного канала, например, синего, можно
будет поставить на ноль. Также не исключено, что какой-либо канал содержит
изображение в идеальном виде, поэтому влияние сразу двух остальных каналов можно
оставить на нуле.

 
Исходная фотография и результаты применения Channel Mixer с параметрами 80/20/0 и -20/-30/150.
Некоторые простые правила при создании чёрно-белых портретов: предпочтение
информации красного канала даёт светлую, гладкую кожу. Веснушки можно сделать
более заметными, если увеличить процентное содержание зелёного канала. Включение
в расчёты информации из синего канала делает кожу темнее.
2.3. Calculations
Этот способ
можно считать логическим продолжением работы с каналами через Channel Mixer.
Диалоговое окно Calculations позволяет вычислять результат наложения каналов
друг на друга с различными режимами перекрытия. Вызвав диалог через
Image > Calculations, можно задать исходные каналы и режим
перекрытия.
Так как этот способ позволяет работать только с двумя
каналами, то более интересным может быть непосредственная работа со всеми тремя
каналами. Для этого перейдёт в список каналов и в опциях выберем Split Channels.
Мы получим три изображения в режиме Grayscale: img_R, img_G, img_B, где "img" -
название вашего файла. Теперь, скопировав все три изображения в один файл в виде
слоёв (не забыв дать слоям соответствующие названия), можем экспериментировать с
режимами перекрытия и прозрачностью, при необходимости добавляя к слоям-каналам
маски и закрывая на ней части.
Работает этот метод только если
изображение представлено одним единственным базовым слоем Background. Если в
вашем случае это выглядит иначе, то слои изображения нужно сначала сложить
(Ctrl+Shift+E) и создать базовый слой через Layer > New > Background from
Layer.
2.4. Gradient Map
Для начала установим цвета на чёрный и белый, нажав
клавишу D. Теперь создадим новый корректируюший слой Gradient Map и выберем
первый в списке градиент "Foreground to Background".
Этот метод, судя по
результатам, базируется на формуле: 30% информации красного канала, 60% -
зелёного и 10% синего с небольшими вариациями. Результат сильнее отличаются от
визуального восприятия яркостей цветного изображения, чем результаты описанных
ниже более простых методов, но и контраст получаемой фотографии выше - от 18 для
чистого синего цвета до 237 для жёлтого.
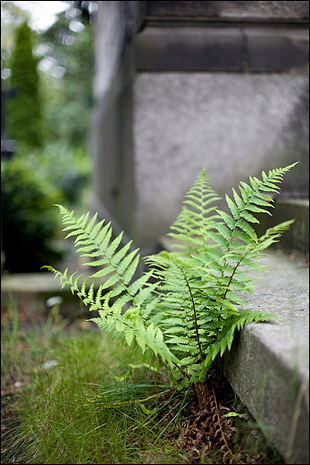 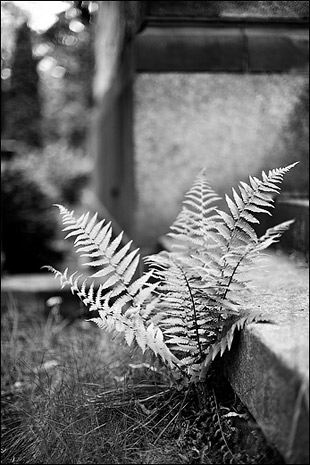
Как вариант этого метода можно использовать "зонный градиент", своеобразную
имитацию метода работы с зонами яркости, который предлагает программа Lightzone.
Для этого создадим чёрно-белый градиент и поставим на нём между двумя крайними
каретками ещё девять с шагом 10. То есть вторая каретка будет находится на
позиции 10, третья - 20 и так далее. Теперь каждой каретке присвоим отенок
серого, соответствующий её позиции - то есть первая будет со значением яркости
0, вторая - 10, и так далее. Теперь, изменяя позиции кареток, можно
манипулировать контрастом и распредлением яркостей на изображении. Сдвигая
каретки в центр градиента, получим более контрастное изображение, сдвигая
каретки к краям - больше оттенков серого.

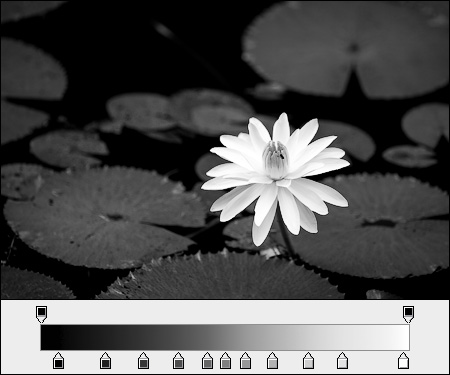
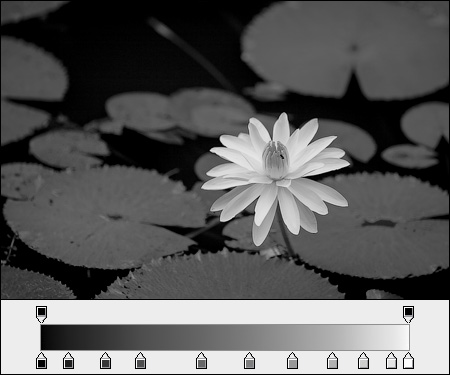
Исходная чёрно-белая фотография и результаты применения зонного градиента с различными параметрами.
Конечно же для оптимальных результатов лучше применять зонный градиент к
16-битным изображениям. В принципе, если ваш компьютер не совсем древний, то
лучше все манипуляции в Фотошопе проводить в 16-битном режиме, как упоминалось в
начале статьи.
2.5. Сдвиг цветового оттенка
Этот метод часто называют продвинутым способом
перевода изображения в ч/б. Учитывая тот факт, что базируется он на слое
Hue/Saturation, довольно безразличном к цветовым оттенкам, он может быть
интересен скорее как занятный эксперимент, чем как практический способ работы с
фотографиями. Хотя, не спорю, для снимков с неяркими цветами он может быть
вполне приемлим.
Итак, создадим два корректирующих слоя Hue/Saturation.
Режим перекрытия нижнего слоя изменим на Color, а в верхнем изменим значение
насыщенности на -100. Теперь, изменяя значение Hue в нижнем корректирующеm слое,
можно изменять яркость различных световых оттенков на изображении.
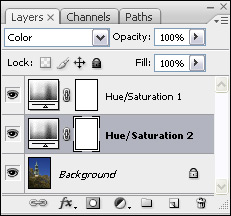
Хотя, как было сказано выше, Hue/Saturation безразличен как к насыщенности
цвета, так и к цветовому оттенку, этот метод базируется на том факте, что режим
перекрытия Color сохраняет цветовой оттенок и насыщенность перекрывающего слоя,
подгоняя яркость результата под яркость базового слоя, то есть исходного
изображения. Ограничения этого способа в том, что синие оттенки нельзя сделать
светлее, только темнее, а жёлтые - только светлее.
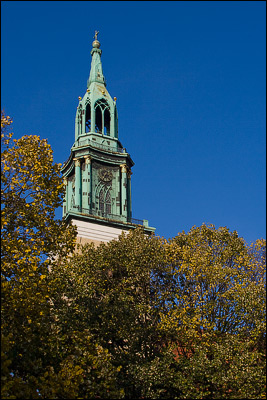
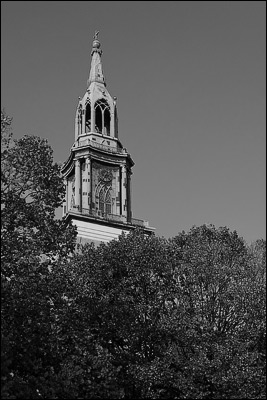 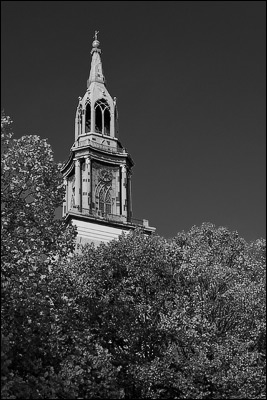
Исходная фотография и результаты применения фильтра с различными
значениями цветового оттенка.
2.6. Hue/Saturation и Desaturate
Самые простые и, пожалуй, самые бесполезные методы.
Все три канала при этом способе заполняются значением яркости цвета в модели
HSL, то есть max+min/2.
Цветовой оттенок и насыщенность цвета при
этом не учитываются: синий цвет, кажущийся нам более тёмным, превращается в тот
же оттенок серого, что и визуально более яркий зелёный. Этот метод имеет смысл
использовать только в тех случаях, если на исходной фотографии и так практически
нет цвета, который нужно учитывать.
 
2.7. Grayscale
Для заполнения
информацией единственного результирующего канала используется приблизительно
классическая формула 30/60/10. Приблизительно, поскольку кроме применения этой
формулы, Фотошоп явно проводит дополнительные манипуляции над информацией
изображения, чтобы равномернее распределить ступени яркости между различными
цветовыми оттенками.
Контраст получающихся фотографий довольно невысок,
но это может быть и к лучшему, поскольку даёт фотографу больший простор для
манипуляций над изображением с помощью кривых, уровней или других методов работы
с контрастом. Этот способ имеет смысл применять, если на фотографии есть только
слабые цвета. В этом случае этот метод подходит лучше, чем предыдущий, поскольку
всё же учитывает цветовые оттенки.
Если за переводом изображения следуют
манипуляции с тонированием, можно превести изображение в Grayscale и сразу же в
RGB.
 
2.8. L канал в Lab
Как уже
говорит за себя название канала, он содержит информацию о визуально
воспринимаемой нами яркости. Результаты этого метода похожи на предыдущий,
только диапазон яркостей, в котором распределяются различные цвета, ещё меньше.
Если при переводе в режим Grayscale яркости чистых цветов распределялись от 70
для синего до 248 для жёлтого, то при работе с каналом Lab - от 110 до
250.
При этом методе изображение нужно перевести в цветовое пространство
Lab, после чего выбрать канал L в списке каналов или через Ctrl+1. Теперь
переведём его в Grayscale и утвердительно ответим на вопрос, игнорировать ли
остальные каналы. Можно просто удалить хроматические каналы, перетащив их на
соответствующую иконку.
 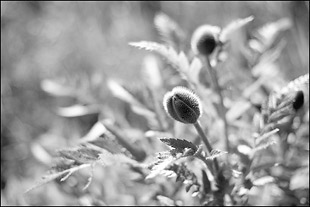
2.9. Комбинирование различных методов
В большинстве случаев для работы с фотографиями самым
удобным будет использование диалога Black/White или работа с каналами через
Channel Mixer или Calculations, для снимков со слабо выраженными цветами
неплохую службу может сослужить простой перевод в Grayscale.
В некоторых
случаях имеет смысл использовать несколько слоёв изображения, переведённых в
чёрно-белый вид различными способами. Например, при имитации красного или
оранжевого фильтра в диалоге Black/White небо становится контрастней и облака
сильнее выраженными. В то же время уменьшается контраст красных и оранжевых
цветов и простым осветлением соответствующих тонов это не исправить. В этом
случае можно сделать второй вариант чёрно-белого изображения, например с
использованием красного и зелёного каналов в Channel Mixer. После этого добавим
маску к первому слою, с контрастным небом и закрасим чёрным на маске всё, кроме
неба.
3. ОБРАБОТКА ЧЁРНО-БЕЛЫХ ИЗОБРАЖЕНИЙ
Для начала, пожалуй, нужно сказать пару слов о
такой вещи, как контраст. Первое, что изучает человек, начинающий заниматься
обработкой снимков - это гистограмма, по крайней мере должен про неё изучить.
Гистограмма - это почти тотем всего клана цифровых фотографов и портить,
обрезать её никак нельзя. Но то, что верно в случае цветной фотографии, не
всегда применимо в чёрно-белой. На многих цифровых чёрно-белых фотографиях
очевиден недостаток контраста, происходящий из боязни фотографа потерять
информацию. Но ведь, в отличие от цветных, монохромная и чёрно-белая фотография
живут за счёт игры света и теней, чёрные и белые участки могут только придать
жизни снимку, сделать его выразительней и эффектней.
3.1. Изменение контраста
Самые простые
способы изменить контраст фотографии, известны каждому, занимающемуся Фотошопом
больше недели - это уровни и, как более гибкий вариант - кривые. На всякий
случай напомню, что пологая кривая уменьшает контраст, осветляя чёрные и
затемняя белые тона, более крутая кривая увеличивает контраст, уменьшая
количество средних серых тонов.
В некоторых случаях неплохие результаты
может давать увеличение контраста через фильтр Unsharp Mask с высоким значением
параметра Radius и небольшим значением Amount. Подобного результата можно также
добиться, создав копию слоя, поменяв режим перекрытия на Overlay и использовав
фильтр Highpass, после чего при необходимости уменьшить прозрачность этой копии
слоя.
Также неплохим вариантом увеличения контраста может быть создание
копии слоя с режимом перекрытия Overlay или Soft Light и, при необходимости,
уменьшение прозрачности этого слоя.
 
Для этой фотографии была создана копия слоя с режимом перекрытия Soft
Light, слои сложены и применён фильтр Unsharp Mask с большим значением
радиуса.
3.2. Рисование светом
Для тех
фотографов, кто готов потратить некоторое время для получения интересных
чёрно-белых фотографий и не боится упрёков в манипуляции реальностью, интересным
может быть "рисование яркостью" или "рисование светом". Самый простой вариант
этого метода - использование инструментов Dodge в режиме Highlight и Burn в
режиме Shadows, оба с прозрачностью 2-5%. Работать конечно же лучше на копии
слоя.
Более трудоёмкий, но гибкий вариант - создание двух копий слоя,
один в режиме Color Burn, второй - Color Dodge. Теперь добавим к этим слоям
маски, закрашенные чёрным цветом. Для этого при добавлении маски нужно держать
клавишу Alt. Теперь, рисуя кисточкой белого цвета с прозрачностью 5-10% на маске
первого слоя, который в режиме Color Burn, можно затемнять любые участки
изображения, кроме самых светлых. Также, рисуя на маске второго слоя, можно
осветлять изображение, кроме самых тёмных участков. Преимущество этого метода в
том, что, изменив цвет кисточки на чёрный, можно снова уменьшить изменение
контраста.
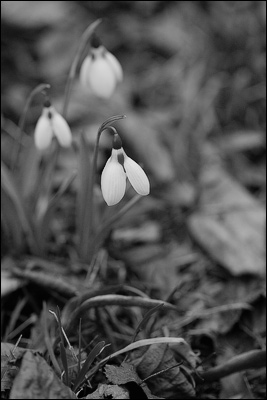 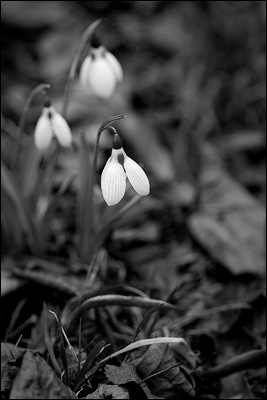
Те, для кого работа с двумя слоями одновременно покажется слишком неудобной,
могут использовать только один слой, заполненный нейтральным серым цветом
(128/128/128 в режиме RGB) с режимом перекрытия Overlay и рисование на нём
чёрным для затменения участков и белым для осветления. Напомню, что для создания
слоя с нейтральным слоем нужно нажать на иконку нового слоя с нажатой клавишей
Alt, выбрать метод перекрытия Overlay и отметить опцию "Fill with neutral color
(50% gray)". Поставить цвета на чёрный и белый - клавишей D, переключать с
чёрного на белый - клавишей X.
3.3. Имитация плёночного зерна
При работе с чёрно-белыми
фотографиями рано или поздно может появится мысль о имитации плёночных снимков,
что естественно ведёт к желанию создать на изображении подобие плёночного
зерна.
Самый простой способ имитации плёночного зерна, который
упоминается во многих статьях - фильтр Add Noise. К сожалению, фильтр этот
делает именно то, что обещает его название - добавляет шум, который так же похож
на плёночное зерно, как картонный домик с нарисованными кирпичами похож на
настоящий кирпичный дом.
В отличие от шума, который накладывается на
цифровое изображение, плёночное зерно является частью изображения, точнее
фотография состоит из зерна, поэтому оптимальным был бы фильтр или плагин,
разделяющий изображение на множество небольших участков и случайным образом
меняющий их яркость в зависимости от чувствительности плёнки, которую хотят
имитировать. К сожалению, таких плагинов я пока не встречал. Все существующие
плагины базируются на размытии изображения с добавлением шума различного
размера, что нередко даёт вполне правдоподобный результат. Среди самых
качественных можно упомянуть следующие:
Imagenomic Real Grain
Power Retouche (Film Grain)
Alien Skin Exposure
Grain Surgery
Если вы
не хотите пользоваться плагинами, то более-менее удовлетворительного результата
можно добиться следующим образом: создайте новый слой, заполненный серым цветом
с режимом перекрытия Overlay. Подробно этот процесс описан в части 3.2. Теперь
добавим к нему шум через Filter > Noise > Add Noise, с опцией Monochromatic.
Затем немного размоем этот слой через Gaussian Blur. После этого может быть
нужно будет немного размыть и саму фотографию, поскольку имитация крупного
зерна, наложенная на резкую цифровую фотографию выглядит довольно аляповато,
особенно если резкость перед этим была увеличена и заметны характерные фильтру
Unsharp Mask светлые ореолы.
Пользователи, умеющие работать со свойствами
слоёв, могут попробовать следующий метод: создать копию слоя и добавить к ней
шум. После этого открыть свойства слоя двойным кликом на него в списке слоёв и,
удерживая Alt, разделить каретку тёмных или светлых тонов для базового слоя.
Таким образом можно уменьшить влияние имитированного шума в тёмных или светлых
участках изображения.
Ещё реалистичней результаты будут, если вы
сосканируете плёночную фотографию поверхности средней яркости и положите её на
цифровую фотографию в виде слоя с режимом перекрытия Overlay или Soft Light.
Если же вы являетесь большим поклонником чёрно-белой фотографии с плёночным
зерном, то сами догадываетесь, какой вариант будет давать самые реалистичные
результаты. Совершенно верно - снимать на плёнку.
3.4. Имитация инфракрасной фотографии.
Инфракрасная фотография интересует многих, но
далеко не у всех есть время и желание искать подходящие фильтры, разбираться в
смещении фокуса, длинных выдержках и прочих сложностях, которые сопряжены с
инфракрасной фотографией. Вполне естественно появляется вопрос, нельзя ли
обработать фотографию так, чтобы она была неотличима от настоящей инфракрасной.
Могу сразу ответить - можно, но только очень приблизительно.
Все способы
имитации инфракрасной фотографии пытаются использовать эффект Роберта Вуда, при
котором зеленая листва становится светлее, синий цвет неба в то же время
превращается в чёрный. Однако инфракрасному спектру нет никакого дела до цвета
объектов в видимом свете, у него свои характеристики отражения, поэтому любой
фотограф, занимающийся инфракрасной съёмкой достаточно долго, легко заметит
разницу между настоящей ИК-фотографией и подделкой. Обработанные в Фотошопе
фотографии "под ИК" выдают недостаточная прорисовка структуры облаков, слишком
светлые тени от предметов, большой контраст на траве и листьях.
Если у
вас всё же есть желание сделать имитацию инфракрасной фотографии, то лучше всего
взять для этого снимок, на котором есть только листва и небо. Желательно снимать
с поляризационным фильтром, чтобы небо было темнее, а зелень листьев насыщенней.
Если вы снимаете в солнечную погоду, то имеет смысл сделать несколько снимков и
создать из них потом HDRI, поскольку динамический диапазон в инфракрасной
фотографии довольно невысок и даже в безоблачный день тени не бывают совсем
чёрными, а структура облаков остаётся хорошо различимой.
Теперь
воспользуемся диалогом Channel Mixer с отмеченной опцией Monochrome и значениями
каналов, например, -70/200/-30. Такие параметры предлагает Channel Mixer в
версии CS3 для установки Infrared. Можно попробовать изменить влияние красного
канала и соответственно подправить значение синего, чтобы сумма была равна 100.
Если зелень всё ещё недостаточно светлая, то можно сделать копию слоя с режимом
перекрытия Soft Light и при необходимости уменьшить её прозрачность.
Теперь можно при желании попробовать воссоздать эффект, который известен
с фотографий некоторых типов плёнок, как Kodak HSI. Для этого установим цвета в
Фотошопе на чёрный-белый и вызовем фильтр Diffuse Glow, параметры по вкусу.
После этого можно сделать имитацию плёночного зерна и надеяться, что никто не
заподозрит подделку. Только не говорите никому, что это я написал об этом
способе.
Чуть не забыл - плагин IR Film в некоторых случаях
довольно неплохо имитирует инфракрасные снимки.
 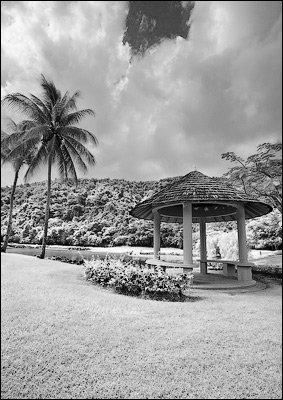
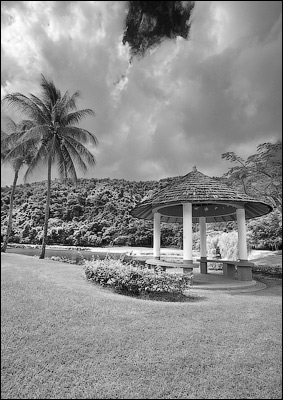 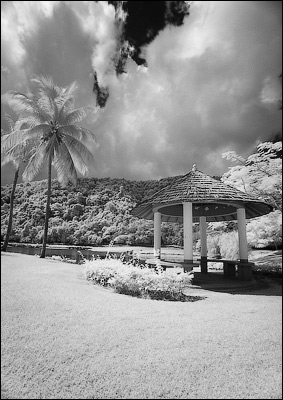
Фотография в видимом свете; имитация, сделаная с помощью Channel Mixer; с
помощью плагина IR Film; настоящая инфракрасная фотография
4. ТОНИРОВАНИЕ
Для
монохромного тонирования чёрно-белых изображений есть несколько очевидных
способов, которые можно применять и как корректирующие слои: Photo Filter;
Hue/Saturation с отмеченной опцией Colorize; слой, заполенный одним цветом с
режимом перекрытия Color.
Для тонирования в различные цвета в
зависимости от степени яркости, теоретически можно использовать Color Balance,
но есть и гораздо более гибкие способы - Gradient Map и Curves. Для первого
способа создадим корректирующий слой Gradient Map и поменяем его режим
перекрытия на Color. Теперь можно изменять градиент, определяя, какой цветовой
оттенок будут иметь различные участки яркости на исходной фотографии. Во втором
способе используется корректирующий слой Curves, также в режиме перекрытия
Color. Выбрав в диалоговом окне кривых один канал, например, синий, можем
определять, какие яркости будут иметь синий оттенок, а какие будут окрашены в
комплиментарный ему - жёлтый. Иногда как в первом, так и во втором случае
результаты могут быть интересней, если не менять режим перекрытия на Color, так
что имеет смысл немного поэкспериментировать.
Ещё один интересный способ
тонирования - использование цвета исходной фотографии. Для этого на чёрно-белый
вариант снимка положим слой с оригиналом в режиме перекрытия Color. Теперь можно
немного размыть цветной слой, уменьшить его прозрачность, изменить насыщенность
всего слоя или определённых цветовых оттенков.
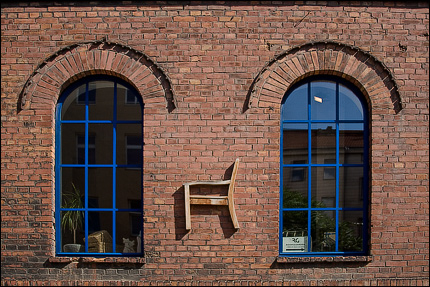
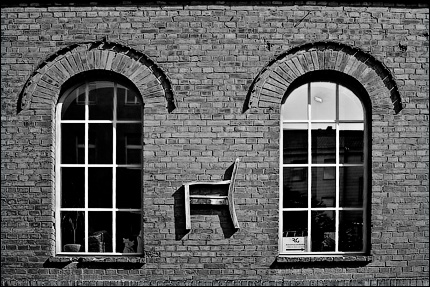
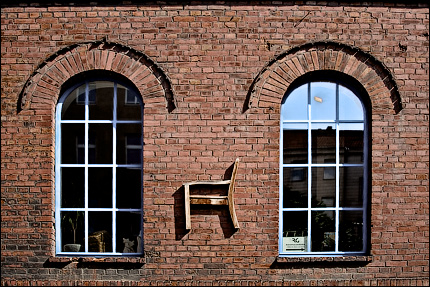
Исходная фотография, чёрно-белый вариант, наложение цвета исходной
фотографии на чёрно-белую
В заключение хочу напомнить, что, как и во многих областях фотографии, работа с
чёрно-белыми снимками в Фотошопе предоставляет простор для экспериментирования.
Главное - не бояться пробовать новые методы и подходы к обработке, но в то же
время объективно оценивать результаты этих экспериментов.
Вот и всё, что я могу сказать о солнцах и мирах.
2008 © Александр Войтехович
Что ещё можно сделать:
Обсудить статью на Форуме >>>
Написать письмо автору >>>
Посетить страницу автора в ЖЖ >>>
Почитать оригинал статьи с возможными дополнениями >>>
[ Адрес этой статьи в Интернет: http://art.photo-element.ru/photoshop/digital-to-bw/digital-to-bw.html ]
|