|

ПОЭМА О РЕЗКОСТИ
Александр ВОЙТЕХОВИЧ
 С тех пор, как цифровая фотография вошла в нашу жизнь, требования к снимкам стали заметно выше. Мы привыкли к тому, что качественная фотография должна быть качественной во всём, в том числе и в резкости. Сами порой того не замечая, мы ассоциируем с качеством и резкостью фотографий и качество изображённого на этих фотографиях. Фрукты на резких фотографиях кажутся аппетитней, электроприборы - надёжней и точнее, а гостиницы, ставящие на своих страницах качественные снимки, заставляют нас верить в столь же выское качество обслуживания. С тех пор, как цифровая фотография вошла в нашу жизнь, требования к снимкам стали заметно выше. Мы привыкли к тому, что качественная фотография должна быть качественной во всём, в том числе и в резкости. Сами порой того не замечая, мы ассоциируем с качеством и резкостью фотографий и качество изображённого на этих фотографиях. Фрукты на резких фотографиях кажутся аппетитней, электроприборы - надёжней и точнее, а гостиницы, ставящие на своих страницах качественные снимки, заставляют нас верить в столь же выское качество обслуживания.
1. НЕМНОГО ТЕОРИИ, СУХОЙ И МОКРОЙ
Про увеличение резкости фотографий написано уже немало. Но всегда есть возможность по-новому взглянуть на известную тему, узнать что-то интересное. В этой статье я попытаюсь рассказать о своём опыте работы с резкостью и своём подходе к этой теме. Для полноты описания сперва вкратце будет рассказано о том, что такое резкость и какие возможности для её увеличения предлагают графические редакторы. Если вы неплохо разбираетесь в этой теме, то можете сразу перейти к третьей части, где, возможно, узнаете что-то интересное и полезное, что поможет вам делать фотографии лучше.
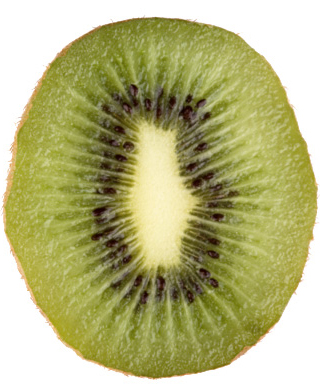 
Хотя необходимость работы с резкостью кажется очевидной, я нередко встречал фотографии, которые могли быть замечательными, но остались посредственными только потому, что фотограф поленился увеличить резкость при уменьшении снимков. Не менее досадно бывает встречать фотографии, испорченные неумелым и чрезмерным увеличением резкости.
Бесспорно, я не стану утверждать, что резкость на моих фотографиях является идеалом, но в этой статье я постараюсь описать инструменты, позоляюшие нам лучше управлять резкостью и качеством фотографии и надеюсь, что кому-то эти советы могут пригодиться, а может и приведут кого-то к новым методам, которые в свою очередь будут полезны и мне.
1.1 Что такое резкость
Прежде, чем рассмотреть особенности работы с резкостью, рассмотрим, что же такое резкость и зачем её, собственно говоря, нужно увеличивать.
Резкость изображения можно определить как контурный контраст, то есть как чёткость границ между участками изображения с различной яркостью. Резкость зависит от многих факторов - от качества объектива, от используемой диафрагмы, от толщины анти-муарового фильтра, находящегося на матрице большинства цифовых камер, в различной степени размывающего изображение, от качества алгоритма, используемого при изменении размера изображения.
Кроме этого, неверно выбранные параметры съёмки могут негативно сказаться на резкости изображения - слишком длинная выдержка с рук, ведущая в шевелёнке, движущиеся объекты, неверный фокус. Недостаток резкости, вызванный большинством этих факторов, невозможно исправить в графическом редакторе, хотя в некторой степени можно создать иллюзию резкости, которая при небольшом размере фотографии может выглядеть вполне правдоподобно. В этой статье мы будем рассматривать в основном увеличение резкости изначально качественных снимков.
Отдельно следует заметить, что резкость не имеет отношения к разрешению изображения, хотя эти два понятия любят путать в голливудских криминальных сериалах, где разрешение кадра, снятого дешёвой камерой на заправке, умудряются каким-то чудесным алгоритмом увеличения резкости повысить настолько, что становится виден номер автобусного билета, торчащего из кармана подозреваемого. Бесспорно, изобретатель подобного алгоритма получил бы все мыслимые и немыслимые премии, но, увы, не получит, поскольку из снимка в один мегапиксель невозможно создать изображение в 10 мегапикселей, заполненное полноценной информацией, как из перечня глав книги невозможно воссоздать её содержание.
1.2 Зачем увеличивать резкость
Прежде, чем рассмотреть вопрос, как увеличивать резкость изображения, имеет смыл задать себе вопрос, а нужно ли это вообще для данного изображения. Многие снимки, особенно портреты или макро-фотографии, снятые при открытой диафрагме, привлекательны именно своей мягкостью и в таких случаях увеличение резкости может изменить фотографию только в худшую сторону. В то же время другие снимки, содержашие большое количество деталей, только станут лучше, если сделать их более резкими.
Необходимость увеличивать резкость фотографий возникает при изменении их размеров, чаще всего при уменьшении. Так как при этом процессе из нескольких пикселей исходной фотографии получается один пиксель, необходимо каким-то образом вычислить его значение. Простое повторение значения одного из исходных пикселей ведёт к пикселизации фотографии (попробуйте уменьшить снимок алгоритмом Фотошопа Nearest Neighbor), поэтому в большинстве алгоритмов используется сумма значений всех исходных пикселей с различным весом, иногда с включением в расчёты близлежащих областей. При этом усреднении неизбежно терятся чёткость контуров и резкость изображения понижается. Чтобы вернуть фотографии резкость, необходимо затемнить контур на тёмном участке и осветлить его на светлом. Этим повышением контраста на контурах и пользуются алгоритмы усиления резкости.
В примере ниже контуры между поверхностями с различной яркостью довольно резкие. При уменьшении изображения несколько пикселей приходится помещать в одном, и при обычном вычислении среднего значения контуры становились бы размытыми, как видно на втором примере. Качественные алгоритмы Фотошопа, как Bicubic, при уменьшении немного увеличивают контурную резкость. При дополнительном повышении резкости фильтрами контраст на контурах ещё больше повышается.
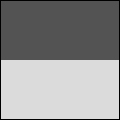 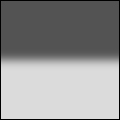 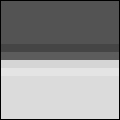 
Исходное изображение, уменьшение со средним значением пискелей, уменьшение по алгоритму Bicibic, изображение после применения Unsharp Mask.
В некоторых источниках говорится, что резкость цифровых фотографий необходимо увеличивать из-за особенностей сохранения информации цифровыми камерами. В то время, как информация одноцветных поверхностей фиксируются матрицей правильно, границы между участками с разной яркостью или цветом не могут быть запечатлены светочувствительным элементом, вместо этого сохраняется среднее значение яркостей. К счастью, этот фактор может негативно сказываеться на изображении только при разрешении камеры около одного килопикселя. Если же разрешение вашей камеры больше этого странного значения, то подобные усреднённые границы толщиной в один пиксель вряд ли будут заметны на фотографии даже в полном размере, не говоря уже об уменьшенных в несколько раз копиях.
2. СПОСОБЫ ПОВЫШЕНИЯ РЕЗКОСТИ
Как выглядит работа с резкостью на практике, мы рассмотрим на примере Фотошопа, как наиболее известного графического редактора.
2.1 Фильтр Unsharp Mask

Самый известный способ увеличения резкости - через фильтр Unsharp Mask. Этот фильтр позволяет управлять увеличением резкости с помощью трёх параметров:
Amount: степень влияния фильтра.
Radius: определяет, какая область вокруг контуров будет затронута изменением контраста. Если этот параметр будет слишком высоким, то это будет уже не увеличение резкости, а увеличение контраста. Для большинства изображений, предназначенных для сети, значение этого параметра 0,2 или 0,3 даёт оптимальные результаты.
Threshold: этим параметром задаётся, насколько сильно должны отличаться соседние области, чтобы граница между ними считалась контуром. Лучше оставлять этот параметр на нуле. Если на фотографии очень много шума, можно попробовать установить Threshold на небольшое значение, но лучше всё же будет просто предварительно воспользоватся шумодавом.
2.2 Фильтр Highpass
Второй способ увеличения резкости - фильтр Highpass. Для начала необходимо сделать копию слоя, поменять режим перекрытия на Overlay и убрать в копии слоя насыщенность через Hue/Saturation.

Теперь к этой копии слоя нужно применить фильтр Other > Highpass. В появившемся диалоговом окне есть только один параметр. Он соответствует параметру Radius фильтра Unsharp Mask.

Если резкость увеличена слишком сильно, то можно уменьшить прозрачность этого слоя. Если же резкости недостаточно, можно сделать копию слоя. Преимущество этого метода в том, что он позволяет делать сколько несколько слоёв с различными параметрами радиуса. Нижние слои при этом не скрываются верхними, так как для режима перекрытия Overlay серый цвет является нейтральным.
Хотя в большинстве случаев режим перекрытия Overlay даёт неплохие результаты, можно поэкспериментировать и с другими режимами, для которых серый цвет является нейтральным: Soft/Hard/Vivid/Linear Light.
2.3. Фильтр Smart Sharpen

В версии Фотошопа CS2 появился новый фильтр Smart Sharpen, дающий больше возможностей для контроля увеличения резкости и, при умелом использовании, позволяющий добиваться более качественных результатов. Этот фильтр хорошо подходит для изображений с большим количеством мелких деталей, в то время как для более грубых структур лучше использовать Unsharp Mask или Highpass.
Для начала советую отметить опцию More Accurate. При этом процесс занимает больше времени, но и качество результата несравненно лучше.
В режиме Basic результаты этого фильтра напоминают Unsharp Mask, только без параметра Threshold. Главное отличие этого фильтра - в алгориме, по которому программа пытается уменьшить нерезкость изображения, то есть какой тип нерезкости фильтр пытается уменьшить. Этот алгоритм задаётся параметром Remove. При значении Gaussian Blur эффект этого фильтра примерно соответствует фильтру Unsharp Mask, только влияние его слабее.
Значение Lens Blur лучше подходит для изображений с большим количеством мелких деталей, поскольку при этом методе ореолы вокруг контуров гораздо слабее.
При значении параметра Motion Blur этот фильтр пытается уменьшить влияние шевелёнки, возникшей при слишком больших выдержках. Работает этот метод только в тех случаях, когда размытие изображения произошло только в одном направлении и вы сможете точно задать это направление параметром Angle. В теории и на тестовых рисунках уменьшение шевелёнки работает совсем неплохо, однако на реальных фотографиях результаты работы фильтра оставляют желать лучшего и заменят хороший штатив или светосильный объектив.
В режиме Advanced этот фильтр позволяет ослаблять увеличение резкости в тёмных и светлых тонах. Для этого в закладках Shadow и Highlight есть три параметра:
Fade Amount: определяет, насколько будет ослаблен эффект усиления резкости тёмных или светлых областях изображения, в зависимости от того, в какой закладке вы находитесь. Чем больше этот параметр, тем меньше усиление резкости.
Tonal Width: определяет, в каких областях будет ослаблена резкость. Например, в закладке Shadow при небольшом значении этого параметра влияние Fade Amount будет заметно только в самых тёмных участках. При увеличении этого параметра увеличение резкости будет уменьшаться и в средних тонах. Всё это может звучать запутанно, но для лучшего понимания следует помнить, что все эти параметры отвечают за уменьшение влияния фильтра Smart Sharpen.
Radius: этот параметр определяет размер области вокруг пикселя, которая используется для определения, является этот пиксель тёмным или светлым. Чаще всего значение этого параметра можно оставить на 1, но в некоторых случаях, особенно когда применение фильтра Smart Sharpen ведёт к появлению белых пикселей на тёмных участках, в закладке Shadow этот параметр можно увеличить.
Советую использовать этот фильтр следующим образом:
1. В меню Sharpen параметр Amount установить на максимум, радиус - на 0,2, если фотография предназначена для сети. Для печати можно попробовать задать этот параметр побольше. Выбрать Lens Blur и не забыть отметить More Accurate.
2. В закладках Shadow и Highlight установить Fade Amount на 0%, Tonal Width - на 100%, Radius - на 1.
3. Теперь, увеличивая параметр Fade Amount в карте Highlight, можно уменьшать влияние фильтра в светлых частях изображения, устраняя белые ореолы. Чаще всего его можно увеличить и до 100%. Реже бывает необходимо также увеличить параметр Fade Amount или Radius в закладке Shadow. В крайнем случае можно уменьшить Amount в основном меню.
4. Так как после применения фильтра Smart Sharpen светлые пиксели на контурах нередко образуют заметные ореолы, может иметь смысл создать две копии слоя с повышенной резкостью в режимах Darken и Lighten, как описано в части 3.3, и уменьшить в первую очередь прозрачность слоя в режиме Lighten. Альтернативным вариантом улучшения результатов может быть нейтрализация самых светлых пикселей по краям по методу, описаному далее в части 3.4.
Весь это процесс кажется сложным, но результаты, которые даёт этот фильтр, оправдывают время, затраченное на его изучение.
Следует заметить, что, если фильтр Unsharp Mask или Smart Sharpen с параметром Gaussian Blur можно применять к одному изображению несколько раз, то Smart Sharpen с параметром Lens Blur уже при повторном применения образует заметные артефакты, так что необходимую степень резкости нужно выбрать с одного применения фильтра.
Чтобы лучше понять принцип работы этого фильтра, советую создать изображение с чёрно-белым градиентом, добавить к нему шум через Noise > Add Noise и поэкспериментировать с фильтром Smart Sharpen. Кому лень этим заниматься, могут взять готовую картинку. Вот:

Попробуйте в закладке Shadow при значении Fade Amount 100% увеличить значение Tonal Width и посмотрите, как влияние фильтра уменьшается слева направо. Теперь оставьте Tonal Width где-то на 50% и увеличивайте параметр Radius. Светлый шум в тёмных частях будет уменьшаться. Вот такие пироги.
2.4. Плагины Фотошопа
Кроме фильтров, которые включены в Фотошоп, существуют плагины, позволяющие увеличивать резкость по различным алгоритмам и предлагающие различные параметры, которыми можно контролировать изменения резкости. Какие из них лучше использовать, каждый может решить сам для себя, немного поэкспериментировав с ними. Если какие-то итересные плагины я не упомянул, напишите, пожалуйста.

FocalBlade: предлагает несколько режимов работы с резкостью, от самых простых настроек до сложных. Позволяет изменять резкость в зависимости от размеров текстур и от количества деталей на изображении. В самом подробном режиме "Expert Mode", позоляет раздельно управлять резкостью на поверхностях и на контурах, уменьшать влияние фильтра на светлых и тёмных частях изображения, уменьшать светлые и тёмные ореолы, управлять маской контурной резкости. Есть возможность предпросмотра влияния фильтра от нуля до максимума в пяти ступенях. Если вам не лень, то очень советую познакомиться с этим плагином. Если лень, всё равно советую.

Power Retouche Sharpness: входит в набор плагинов от Power Retouche. Предлагает несколько алгоритмов повышения резкости, причём результат может сильно отличаться от того, что делают плагины Фотошопа. Хорошо это или плохо - зависит от желаемого результата. Эффект усиления резкости можно уменьшать для определённых диапазонов яркостей и цвета, можно применять антиалиасинг к контурам резкости.

Nik Sharpener Pro: предлагает несколько установок для различных типов принтеров и для просмотра на экране. Можно управлять резкостью в областях с различной яркостью. По сравнению с фильтрами Фотошопа и другими плагинами, возможность контроля над резкостью довольно ограничена. Если фотография предназначена для сети, то не уверен в пользе этого плагина.

CrispImage: есть несколько алгоритмов повышения резкости. Самые лучшие результаты, на мой взгляд, даёт USM с параметрами, аналогичными USM Фотошопа. Резкость можно повышать по яркости или по каналам. Под CS3 мне не удалось заставить его работать, так что тестировал под немецким CS2. Результаты других алгоритмов этого плагина мне не понравились, но может кому-нибудь они приглянутся.

PhotoKit Sharpener: этот плагин создаёт несколько новых слоёв с масками. Пользователь должен сам контролировать светлые и тёмные контуры резкости и работать с масками этих слоёв. Возможности предпросмотра нет. Я тестировал этот плагин, поскольку мне его посоветовали как дающий качественные результаты. Не понравилось.
Ещё несколько плагинов, не предлагающие ничего выдающегося по сравнению с фильтрами Фотошопа: Focus Magic, AmphiSoft Photo Sharpen, ImageSkill Magic Sharpener, Ultra-Sharpen Lite, ChromaSoftware Smart Sharpen, EasySharp.
3. МЕТОДЫ МАНИПУЛЯЦИИ РЕЗКОСТЬЮ
Каждый, начинающий работать в Фотошопе, ищет такой фильтр, который сможет сделать всё и сразу. Нажал кнопку и из посредственного снимка получился шедевр. Но со временем большинство фотографов замечают, что оптимальные результаты достигаются не применением одного фильтра ко всему изображению, а вариациями различных фильтров с различными параметрами и для различных участков изображения в зависимости от особенностей мотива. Усиление резкости не является исключением. В этой главе мы рассмотрим некоторые способы управления резкостью, дающие лучшие результаты, чем простое применение одного из трёх упомянутых фильтров на всё изображение.
3.1. Увеличение резкости по яркости

В цветовом пространстве RGB яркость пикселей и их цветовые значения взаимосвязаны, поэтому при манипуляциях с изображением могут возникать нежелательные изменения цвета. При увеличении резкости эти изменения выражаются в неверных цветах на контурах объектов. Чтобы избежать этого эффекта, резкость лучше увеличивать на отдельном слое и менять режим перекрытия этого слоя на Luminosity. В цветовом пространстве Lab в этом случае достаточно работать с резкостью только в L-канале.

Часть исходного изображения; копия слоя после увеличения резкости;
изменение режима перекрытия на Luminocity
Надо заметить, что в некоторых редких случях изменение режима перекрытия на Luminocity может негативно сказаться на цветах. На этом примере видно, как уменьшилась насыщеность сине-жёлтой ленты под головой тигра при изменении режима перекрытия, что не есть хорошо. Но в то же время исчез глубой ореол вокруг фигурок в нижней части герба, что есть хорошо. Короче говоря, непростое это дело - чтобы и резко было, и красиво.

3.2. Использование масок
При усилении резкости по всему изображению присутствующий шум на сплошных поверхностях может становится более явен. Также некоторые области, находящиеся в фокусе, но представляющие мало интереса для зрителя, как предметы на заднем плане или структура кожи на портретах, также становятся резкими. Кроме того, фильтры пытаются увеличить резкость и на тех участках фотографии, которые находятся вне фокуса и этот процесс ничего, кроме увеличения размера файла, не даёт.
Вполне естественным решением этих проблем является создание копии слоя и увеличение резкости на этой копии. После этого мы добавим к этому слою маску и зарисуем на ней чёрным цветом все области, где усиление резкости для нашей фотографии нежелательно, либо не представляет интереса. Чтобы эффект от этих манипуляций был качественней, советую использовать кисточку с мягкими краями и прозрачностью 15-30%, проводя при необходимости несколько раз по одному участку.
 
На этом примере слева резкость была увеличена по всему изображению. Справа к слою с увеличенной резкостью была добавлена маска и открыта только средняя часть цветка. Как можно увидеть, сравнив две фотографии, исчезли ореолы на лепестках, где резкость имеет мало значения для зрителя, заодно уменьшился размер фотографии, если в наше время это кого-то ещё волнует.
3.3. Работа с режимами перекрытия
После увеличение резкости на некоторых фотографиях по контурам предметов появляются белые ореолы. Тёмные ореолы, также возникающие при увеличении резкости, обычно не так сильно брсаются в глаза. В этом случае может помочь разделение усиленной резкости на светлые и тёмные части. Для этого мы создаём копию слоя, применяем к ней фильтр усиления резкости и меняем режим перекрытия этого слоя на Darken. Затем делаем копию этого слоя и меняем режим перекрытия на Lighten. Теперь по мере необходимости мы можем изменить прозрачность одного из слоёв или, добавив к ним маски, скрыть участки, где соответствующие тёмные, либо светлые ореолы слишком заметны.
 
На этой фотографии тёмные деревья видны на фоне тёмного неба и светлые контуры, возникающие при увеличении резкости, только мешают. Поэтому из слоя с повышенной резкостью в правой фотографии сделаны две копии и у копии в режиме Lighten прозрачность уменьшена до 20%.
3.4. Использование свойств слоя
Ещё один удобный способ борьбы с ореолами при увеличении резкости - через свойства слоя. Для этого увеличим резкость на копии слоя и двойным кликом на этой копии в списке слоёв откроем её свойства. Теперь, удерживая клавишу Alt, разделим каретку светлых тонов у передвинем её немного вправо. Подобную процедуру можно провести и с тёмными тонами, если тёмные ореолы станут слишом заметны.

На этой фотографии светлые ореолы были убраны этим способом, что особенно заметно на клюве и кругах воды слева от камня.
 
3.5. Увеличение резкости по каналам
В некоторых случаях имеет смысл увеличить резкость только в одном или двух каналах RGB, возможно с различными параметрами. Этот способ может пригодиться, например, при наличии слишком сильного шума в синем канале или при увеличении резкости портретов, где основные контуры - волосы и глаза, находятся в красном и зелёном каналах, а синий содержит больше информации о дефектах кожи, чем нам хотелось бы знать. В этом случае следует сделать копию изображения и поменять режим перекрытия на Luminosity, поскольку цвета по краям объектов изменятся. Теперь можно перейти в список каналов, выбирать по очереди каналы RGB, оставляя видимым само изображение, и экспериментировать с изменением резкости.
Те, кто работают в пространстве CMYK, могут поэкспериментировать с увеличением резкости в чёрном канале, хотя, на мой вкус, этот метод не всегда приводит к удовлетворительным результатам. Например, кожа людей при этом методе остаётся нерезкой и лица могут выглядеть довольно пластмассовыми.
3.6. Резкость и структуры на изображении
Как уже упоминалось выше, увеличение резкости по всему изображению подобно лечению всех болезней одной таблеткой и так же редко приводит к оптимальным результатам. При работе со многими мотивами имеет смысл создать несколько слоёв, в каждом из которых резкость увеличена различными методами с различными параметрами, после чего к слоям добавить маски, и открыть их только на соответствующих областях.
На следующй фотографии резкость сухого дерева и мелких стурктур на нём можно было смело увеличить посильнее. Для этого использовался фильтр Smart Sharpen. На песке деталей было меньше и на нём резкость лучше было увеличить через Unsharp Mask или Smart Sharpen с параметром Gaussian Blur. Для облаков, содержащих много различных форм, нужно было создать несколько копий изображения в режиме Overlay и применить к ним фильтр Highpass с различными параметрами и уменьшить их прозрачность в разной степени.

3.7. О резкости и контурах
Лет восемь-девять назад среди фотографов стал распостраняться новый способ усиления резкости. При этом способе сначала нужно было определить контуры предметов и применить усиление резкости только к ним. Хотя мало кто помнит это, но главной целью этого метода было не улучшение качества фотографий, а уменьшение размера файла. Лично я рекомендую не пользоваться контурной резкостью. Хотя в теории этот способ очень заманчив, на практике бывает очень сложно найти подходящие к мотиву параметры. Фотографии, в которых резкость была увеличена по этому методу, чаще всего легко определить по "мыльности" изображения. Сплошные поверхности в таких фотографиях практически лишены деталей, покольку не подвергались усилению резкости, в то время как контуры предметов слишком бросаются в глаза своей резкостью. С мелкими структурами, как трава, дела обстоят ещё хуже - при частичном включении их в увеличение резкости они напоминают кашу из иголок, при исключении их из обработки они остаются нерезкими. В ранних моделях цифровых компакт-камер использовался именно такой метод обработки данных с матрицы - усиление резкости по краям, чтобы уменьшить размер файлов.
Когда мы увеличиваем резкость фотографии, на границах объектов могут появляться светлые ореолы, которые особенно портят снимок, если сами объекты имеют довольно тёмный оттенок. Да, я помню, что эта проблема несколько раз уже упоминалась в этой статье, но считаю её самым серьёзным аспектом работы с резкостью, поэтому иногда напоминаю о ней. Считайте эти напоминания хором плакальщиц, подпевающим на заднем фоне. Так вот - о резкости на контурах. На мой взгляд, зритель и так неплохо видит явные границы между объектами, поэтому нет смысла дополнительно указывать ему на них. Скорее качество изображения может улучшиться, если подчеркнуть только резкость структур и, наоборот, уменьшить влияние резкости на контурах, стерев её маской.
Увеличение резкости только по контурам теоретически может быть оправдано только в одном случае - если на сплошных поверхностях, как небо, слишком заметен шум. Но дело в том, что визуально резкость создаётся также и за счёт некоторого шума на поверхностах, который при этом методе как раз уменьшается. Поэтому в тех случаях, когда шум слишком мешает, лучше перед увеличением резкости воспользоваться шумодавом по сплошным поверхностям, либо не применять увеличение резкости к таким поверхностям, скрыв их маской, а ещё лучше - и то, и другое.
Какой из этих двух способов использовать - усиление резкости на контурах, либо уменьшение контурной резкости, каждый может выбрать сам, поэкспериментировав и с тем, и с другим методом. Так как они оба базируются на создании контурной маски, рассмотрим процесс, общий для этих методов.
|
1. Для начала перейдём в список каналов и выберем канал, в котором содержится самое большое количество контуров. Теперь сделаем копию этого канала, кликнув на него правой кнопкой и выбрав Duplicate Channel, либо перетащив его на иконку нового канала. Если мы не сможем определить такой канал, либо нам просто лень его искать, то выберем всё изображение (Ctrl+A), создадим в списке каналов новый альфа-канал и скопируем в него изображение (Ctrl+V). Если вы умеете работать с диалогом Calculations, то вы сами знаете, как проделать эти манипуляции.
|

|
|
2. Теперь выберем наш новый альфа-канал и вызовем фильтр Stylize > Find Edges
|

|
|
3. Немного размоем найденные контуры с помощью фильтра Blur > Gaussian Blur. Контуры должны стать достаточно мягкими, но всё ещё заметными.
|

|
|
4. Если вы работаете по второму методу, контурной резкости, то маску нужно инвертировать (Ctrl+I).
|

|
|
5. Теперь вызовем диалог уровней (Ctrl+L) и, передвигая каретки, определим, на каких участках будет видно влияние увеличения резкости. Если вы предпочтёте первый вариант, скрытие резких контуров, то передвигайте правую и среднюю каретку влево, чтобы резкость была видна на достаточно больших участках изображения. Если же вы выберете второй вариант, увеличение контурной резкости, то не стесняясь передвигайте левую и среднюю каретку вправо.
|

|
|
6. Выделим этот альфа-канал, кликнув на него при нажатой клавише Ctrl, либо через самую левую иконку Load Selection под списком каналов.
|

|
|
7. Вернёмся в список слоёв, создадим копию изображения и добавим к ней маску. Выделение автоматически превратится в маску слоя.
|

|
|
8. Теперь можно вызвать ваш любимый метод увеличения резкости на копии изображения, той, которая с маской. Если влияние маски будет недостаточным, её можно опять немного размыть, после чего изменить её с помощью уровней или кривых.
|
|
Другой процесс создания маски, который я использовал раньше, когда был молодой и не такой ленивый, удобен тем, что эффект маски виден сразу, во время самого процесса. При этом методе делается копия изображения, к ней сразу добавляется маска и в неё копируется какой-либо из каналов, либо всё изображение. Теперь увеличивается резкость копии изображения и все упомянутые операции по нахождению контуров проводятся на маске.
На примере ниже я попробовал добиться оптимального результата, который позволяет каждый из методов. На изображения с усилением резкости контуров очевидна мыльность, явно видимая на деревьях. В то же время по контурам гор видны ненужные ореолы повышения резкости. Но не исключено, что именно для вашего мотива именно этот способ даст оптимальные результаты.

Увеличение резкости контуров
Эта фотография, с удалением резкости контуров, на мой вкус выглядит гораздо качественней. Но это на мой вкус.

Увеличение резкости всего изображения без резкости контуров
Лично я давно уже не использую ни один из этих методов, предпочитая более долгий способ увеличения резкости по всему изображению с последующим закрашиванием на маске проблемных областей, либо работу с резкостью по участкам с различными структурами.
3.8. Поэтапное уменьшение
Ещё один из частых советов по уменьшению фотографий - делать это поэтапно и шарпить изображение после каждого уменьшения. Таким образом, как утверждается, сохраняются детали, которые при одноразовом уменьшении потерялись бы. Не буду говорить, что подобный способ никуда не годится, вполне возможно, что кому-то он помогает. Но надо заметить, что при уменьшении избражения мелкие детали пропадут так или иначе, только при пошаговом уменьшении они будут умирать медленно и мучительно, при неудачно выбранных параметрах усиления резкости на каждом этапе ещё и обогащаясь тёмной и светлой каймой по контурам. Если к тому же у вас на фотографии есть мелкие стуктуры, то поэтапное уменьшение - лучший способ добится муара, хорошего и разного. Некоторая иллюзия резкости может возникнуть за счёт пикселизации на контурах, но подобного же эффекта можно достичь и двумя применениями фильтра Smart Sharpen - один раз с нормальными параметрами, второй - с небольшим значением Amount.
На мой взгляд, который я, конечно же, никому не навязываю, поэтапное уменьшение с шарпингом годится только для того, чтобы убить лишнее время. Если кто-то сможет привести пример фотографии, уменьшенной этим способом так, что я не смогу добиться того же одноразовым уменьшением и шарпингом, обещаю взять свои слова обратно и принести свои извинения. Может быть даже съем свою шляпу.
4. НЕКОТОРЫЕ ОБЩИЕ ПРАВИЛА ДЛЯ УВЕЛИЧЕНИЯ РЕЗКОСТИ
1. Проводите увеличение резкости в последнюю очередь, перед сохранением изображения. Исключение можно сделать только в том случае, если вы хотите создать на фотографии пресловутый "гламурный эффект", сделав копию слоя в режиме перекрытия Soft Light и размыв её. Тогда резкость лучше увеличивать до этой процедуры. А лучше не делайте этого, зачем портить хорошие портреты.
2. При увеличении резкости рассматривайте изображение в 100% размере. В крайнем случае Фотошоп даёт возможность оценивать резкость в уменьшении 50% или 25%, но не в промежуточных масштабах.
3. При необходимости пройдитесь шумодавом по сплошным поверхностям на фотографии. Делать это лучше перед увеличением резкости.
4. Попробуйте, какой способ подходит больше для вашего изображения: Unsharp Mask или Smart Sharpen, их результаты могут быть очень различными для разных фотографий. Если фотография была снята с небольшой шевелёнкой, с лёгкими ошибками фокуса или на не очень резкий объектив, фильтр Smart Sharen с параметром Lens Blur сделает результат только хуже. Для подобных снимков лучше воспользоваться фильтром Unsharp Mask.
5. Не увеличивайте сильно параметр Threshold. Для большинства фотографий его лучше оставлять на нуле.
6. Увеличение резкости проводите либо на канале яркости в Lab, либо на отдельном слое с режимом перекрытия Luminosity.
7. Мелкие структуры, например жалюзи или плитка на зданиях, при уменьшении могут образовывать муар, ещё более заметный при повышении резкости. Чтобы избежать этого, следует предварительно немного размыть изображение или только проблемные части, а уже после уменьшения с чистой совестью увеличивать резкость.
8. Многие RAW-конвертеры по умолчанию немного увеличивают резкость фотографий. Попробуйте, может результаты понравятся вам больше, если вы поставите этот параметр конвертера на ноль и работать с резкостью будете только в Фотошопе.
9. Не забывайте, что на ЖК мониторах изображение выглядит более резким, чем на CRT. Кроме того, некоторые пользователи, покупающие ЖК мониторы с большим разрешением, обнаруживают, что читать буквы такого размера довольно сложно и устанавливают монитор на "неродное" разрешение. Это никогда не сказывается положительно на резкости и насколько заметно ухудшение качества изображения, зависит от качества монитора.
10. Если нужно быстро увеличить резкость на небольших участках изображения, можно воспользоваться инструментом Sharpen Tool, находящимся в одной группе инструментов с Smudge и Blur Tool. Режим перекрытия инструмента лучше поставить на Luminocity, а прозрачность - на 1-3%. Так как результаты Sharpen Tool необратимы, то лучше работать им на копии слоя.
11. Если вдруг кто-то ещё не знаком с толковой и подробной статьёй Павла Косенко "Синдром малорезкости", то очень советую прочитать и её.
5. ЗАКЛЮЧЕНИЕ
В качестве заключительного слова хотел бы напомнить ... нет, не в очередной раз о белых ореолах. Хотел я напомнить, что описание различных методов работы с изображениями, в том числе и повышения резкости, должно подходить к вашим фотографиям, вашим мотивам и вашим предпочтениям. Поэтому лучшее, что вы можете сделать - перепробовать все способы и сделать так, как вы посчитаете нужным. И ещё не стоит забывать, что главное в фотографии - это идея и момент, а уж обработка в Фотошопе играет второстепенную роль.
2008 © Александр Войтехович, специально для Prophotos.ru
Что ещё можно сделать:
Обсудить статью на Форуме >>>
Посетить страницу автора в ЖЖ >>>
Почитать оригинал статьи с возможными дополнениями >>>
Написать письмо автору >>>
Почитать статью Павла Косенко "Синдром малорезкости" >>>
|


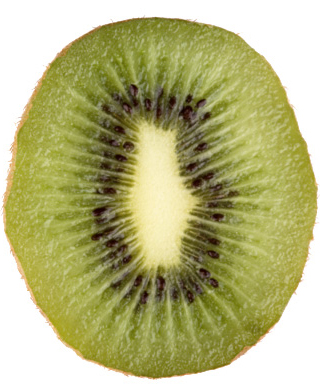

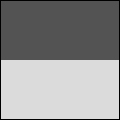
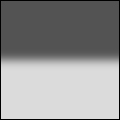
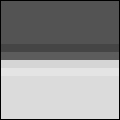
























 С тех пор, как цифровая фотография вошла в нашу жизнь, требования к снимкам стали заметно выше. Мы привыкли к тому, что качественная фотография должна быть качественной во всём, в том числе и в резкости. Сами порой того не замечая, мы ассоциируем с качеством и резкостью фотографий и качество изображённого на этих фотографиях. Фрукты на резких фотографиях кажутся аппетитней, электроприборы - надёжней и точнее, а гостиницы, ставящие на своих страницах качественные снимки, заставляют нас верить в столь же выское качество обслуживания.
С тех пор, как цифровая фотография вошла в нашу жизнь, требования к снимкам стали заметно выше. Мы привыкли к тому, что качественная фотография должна быть качественной во всём, в том числе и в резкости. Сами порой того не замечая, мы ассоциируем с качеством и резкостью фотографий и качество изображённого на этих фотографиях. Фрукты на резких фотографиях кажутся аппетитней, электроприборы - надёжней и точнее, а гостиницы, ставящие на своих страницах качественные снимки, заставляют нас верить в столь же выское качество обслуживания.






