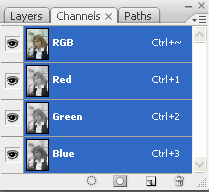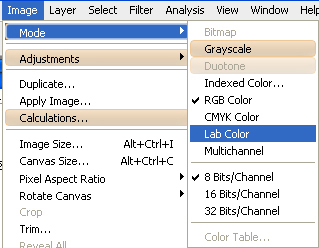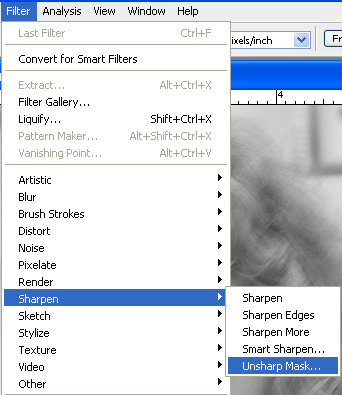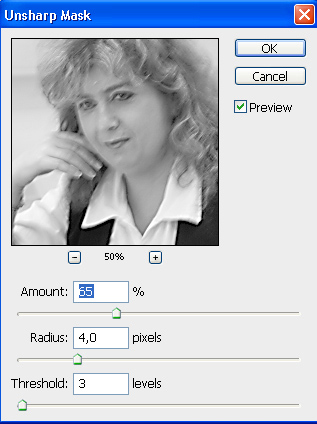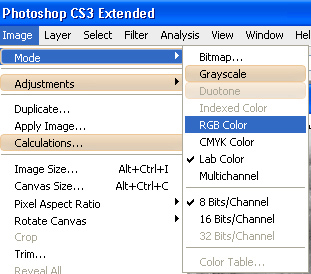|
|---|
| ГЛАВНАЯ | СТАТЬИ | ШКОЛА | ФОТОКЛУБ | КОНКУРСЫ | ПРОЕКТЫ | ГАЛЕРЕЯ | ССЫЛКИ | ОПРОСЫ | ФОРУМ | ПОИСК | О ПРОЕКТЕ | СВЯЗАТЬСЯ |
|---|


УВЕЛИЧЕНИE ЧЕТКОСТИ ИЗОБРАЖЕНИЙ
Часть II. Лев ЛЕВИНСОН
Увеличение четкости в пространстве Lab Color
Излагается методика увеличения четкости в пространстве Lab Color, позволяющая избежать появления
цветных ореолов, которые возникают при значительном увеличении четкости изображения.
Шаг 1..
Шаг 2.
Наиболее часто используемое пространство – это RGB- и CMYK-пространства. Кроме RGB и CMYK пространств, в Photoshop используется LAB-пространство. LAB-пространство - это академическое цветовое пространство, устроенное таким образом, чтобы максимально объять все существующие цвета и упорядочить их в соответствии с тем, как они воспринимаются человеком. L здесь обозначает светлоту или яркость (lightness или luminosity), А и В ничего не обозначают. LAB гораздо точнее других цветовых пространств имитирует то, как человек видит цвет. У LAB есть одно большое преимущество: вы можете спокойно пренебрегать всем тем, что вас не устраивает в нем, и брать только то, что представляется надежным. Радикальность концепции LAB в полном РАЗДЕЛЕНИИ ЦВЕТА И КОНТРАСТА, а также совершенно необычном определении цвета.
В RGB и CMYK все каналы отвечают за цвет и контраст.
В LAB весь КОНТРАСТ содержится в канале L, информация о цвете
или если быть более точным, цветности) — в каналах А и В.
Канал L можно представить как черно-белую версию цветного изображения.
Канал А как grayscale изображение с распределением тонов от 0 до 100%. Величина 50% — это ни пурпурный, ни зеленый.
Более светлые области означают тяготение к пурпурному, а более темные — к зеленому. В канале В схема цветов другая: светло-серые области представляют желтый, а темно-серые — синий. 50% означает нейтральный серый. LAB всегда является промежуточным этапом коррекции. Файлы переводятся в него для обработки, а по ее завершении должны быть конвертированы в какое-либо другое пространство. В подавляющем большинстве случаев в LAB конвертируются RGB-файлы. Завершив коррекцию, кто-то переведет файл обратно в RGB, а кто-то — в CMYK, если файл нужен для печати. На данный момент это неважно. Теперь, когда мы с вами разобрали основные принципы построения цветового пространства LAB, перейдем к практическим шагам.
Шаг 3.
Шаг 4. Теперь применив фильтр Unsharp Mask: Filter->Sharpen->Unsharp Mask только к этому черно-белому каналу, мы избегаем появления цветных ореолов, поскольку каналы a и b, т.е. каналы где находится информация о цвете, в данный момент не задействованы. Просто, как все гениальное! Я применил параметры: Amount — 65%, Radius — 4 и Threshold — 3, дающие максимальное увеличение четкости, тк изображение сильно расфокусировано. Если вам нужны другие значения параметров фильтра Unsharp Mask, обратитесь к предыдущей статье «Основы увеличения четкости».
Шаг 5. Я часто применяю описанную методику к снимкам, как сделанным цифровой камерой в неблагоприятных условиях так и к отсканированным снимкам. А поскольку мне приходится выполнять эту процедуру достаточно часто, я ее полностью автоматизировал. О том, как это сделать, я расскажу в другой статье.
Продолжение >>>
2008 © Лев Левинсон
Что ещё можно сделать:
Обсудить статью на Форуме >>>
Написать письмо автору >>>
[ Адрес этой статьи в Интернет: http://art.photo-element.ru/photoshop/levinson/2.html ]
|
| ГЛАВНАЯ | СТАТЬИ | ШКОЛА | ФОТОКЛУБ | КОНКУРСЫ | ПРОЕКТЫ | ГАЛЕРЕЯ | ССЫЛКИ | ОПРОСЫ | ФОРУМ | ПОИСК | О ПРОЕКТЕ | СВЯЗАТЬСЯ |
|---|