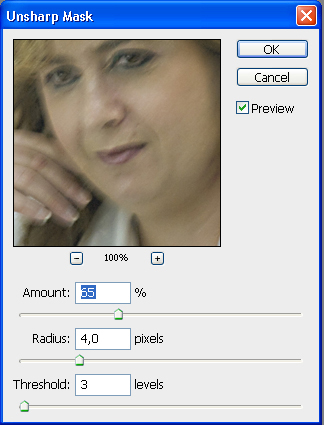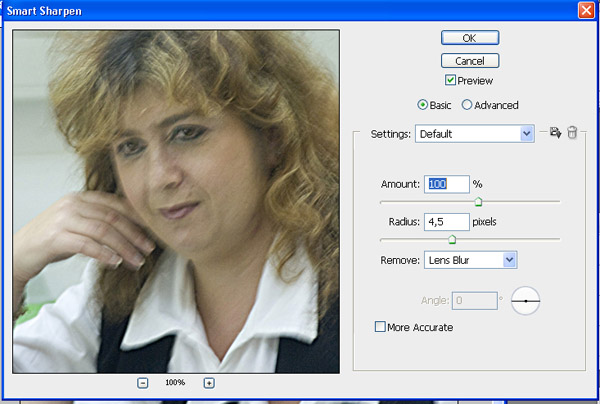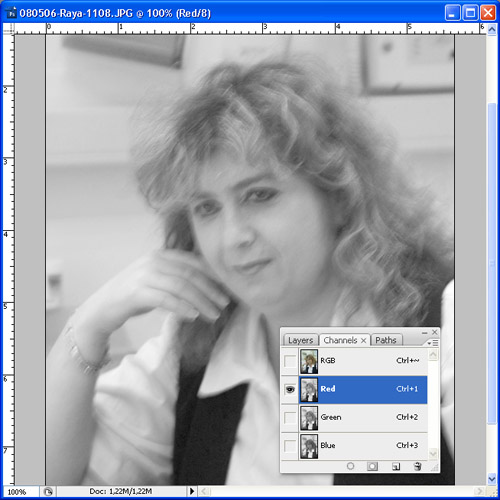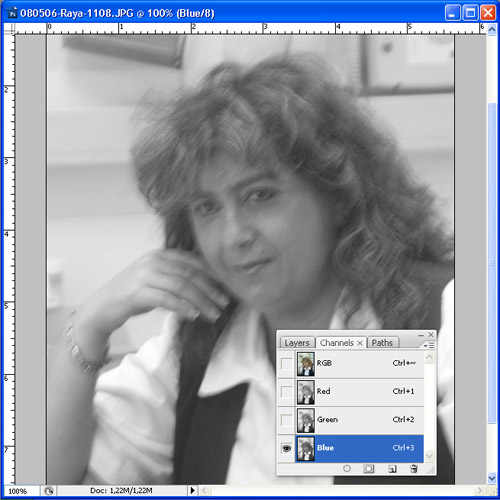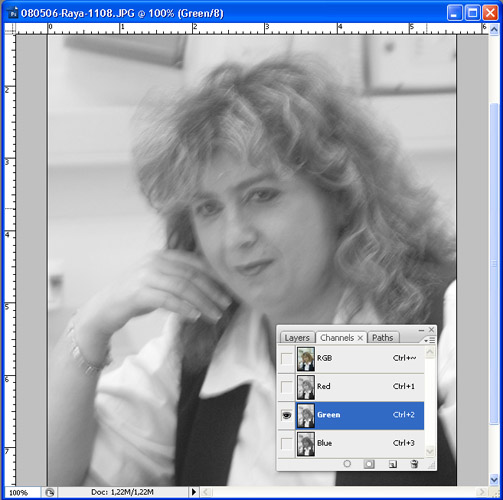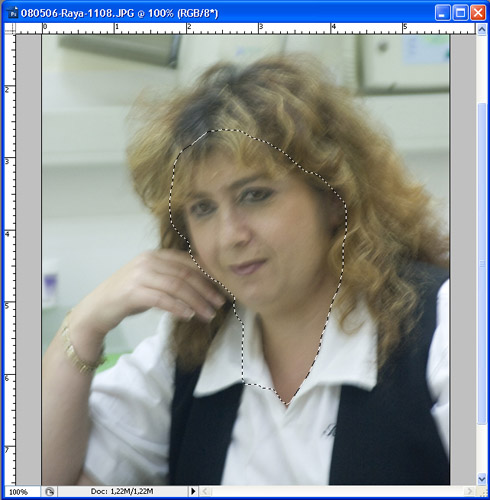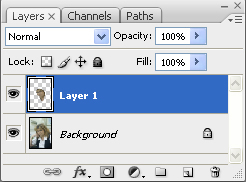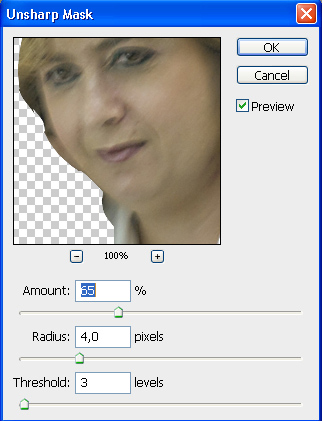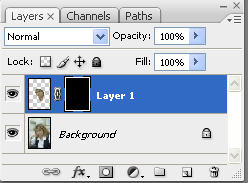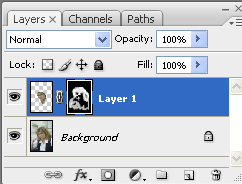УВЕЛИЧЕНИE ЧЕТКОСТИ ИЗОБРАЖЕНИЙ
Часть III.

Шаг 2..
Если вы сейчас увеличите четкость композитного RGB-изображения или же четкость
только его освещенности, используя Unsharp Mask или Smart Sharpen, то вы увидите,
что текстура кожи объекта съемки не будет выглядеть такой же безупречной, как
на оригинальном снимке (текстура кожи станет явно грубее, как показано на
снимках, что сразу же привлечет внимание).
Шаг 3..
В главном меню программы выберите команду Window->Channels.
В появившейся палитре Channels щелкните на канале Red (Красный) для его активизации.
Если сейчас применить фильтр Smart Sharpen или Unsharp Mask, то изменится четкость только
активизированного в данный момент канала Red.
Шаг 4..
Почему именно канал Red? Потому что в портретных снимках этот канал, как правило, содержит
наименьшее количество мелких деталей изображения. Поэтому применение одного
из фильтров Sharpen к этому каналу позволяет повысить четкость только
нужных в данном случае фрагментов (глаз, губ и т.д.); при этом четкость
текстуры кожи остается практически неизменной, т.е. гладкой. Для пояснения сказанного
я показываю вам данные активизированного канала Blue (Синий). Как видите, теперь
текстура кожи видна отчетливо. Увеличение четкости канала Blue приведет к увеличению
интенсивности текстуры кожи.
Шаг 5..
Теперь на рисунке показаны данные активизированного канала
Green (Зеленый). По сравнению с каналом Blue текстура кожи на этом
канале не так ярко выражена, но все же существенно отличается от текстуры канала Red.
Шаг 6..
Для сравнения на рисунках показаны оригинал (в центре) и портрет
после применения данной методики, в котором фильтры Unsharp Mask (справа)
и Smart Sharpen (слева) применялись только для канала Red
Методика вторая
В данном разделе описана более сложная методика увеличения четкости портретов.
С помощью данной методики можно увеличить четкость всего снимка, не затрагивая текстуру кожи.
Применяя эту методику, вам понадобится сделать больше манипуляций, но, думаю, что конечный результат
будет стоить затраченных усилий.
Шаг 1..
Откройте портрет,
Шаг 2..
Щелкните на кнопке Lasso панели инструментов и, как показано
на рисунке, создайте свободную выделенную область вокруг лица
главного объекта съемки. Это один из редкостных случаев, когда не нужна
растушевка, поскольку вы не собираетесь менять размеры или тона выделенной области.
Шаг 3..
Нажмите комбинацию клавиш <Ctrl+J>, чтобы поместить копию выделенной области
на отдельный слой. При этом создастся новый слой и выделенная область скопируется
на новый слой – Layer 1. Более подробно этот процесс я описывал в предыдущей статье.
Шаг 4..
В главном меню программы выберите команду Filter->Sharpen->Unsharp Mask.
В появившемся диалоговом окне Unsharp Mask введите необходимые значения параметров (я же
для того чтобы легче было сравнить эффективность методик, использовал те же параметры, что в предыдущем
примере) и щелкните на кнопке OK, чтобы увеличить четкость фрагмента изображения,
расположенного на только что созданном слое. В результате таких действий изменится и текстура кожи
девушки, но беспокоиться не стоит — мы исправим этот недостаток на следующем шаге.
Шаг 5..
Удерживая нажатой клавишу <Alt>, щелкните на кнопке Add Layer Mask - Добавить маску
слоя, которая расположена в нижней части палитры Layers (третья кнопка слева).
В результате того, что щелчок на кнопке Add Layer Mask был выполнен с одновременным
нажатием клавиши <Alt>, маска слоя будет залита черным цветом. Это приведет к сокрытию
эффекта, полученного после применения фильтра Unsharp Mask.
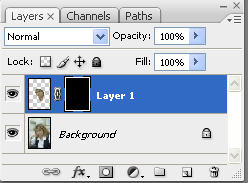
Шаг 6..
Активизируйте инструмент Brush и выберите мягкую кисть средних
размеров. Затем нажмите клавишу <D>, чтобы выбрать белый цвет в качестве
цвета переднего плана, и перетащите указатель мыши по фрагментам лица,
которые должны выглядеть четче (губы, глаза, ресницы и брови). Следите за
тем, чтобы во время перетаскивания указатель мыши не попал на области
с текстурой кожи (в данной методике это самое главное), поскольку в этом
случае вы измените и ее четкость, что, как вы понимаете, крайне
не желательно. Если считаете нужным, перетащите указатель мыши по другим
фрагментам портрета, четкость которых также необходимо увеличить
(например, по волосам).
Размер кисти должен быть сопоставим с размерами деталей, четкость которых вы хотите увеличить.
В нашем случае, я использовал для губ и глаз мягкую кисть 17, а для волос 45 с,
в обеих случаях, Opacity 70%. Вот, пожалуй, и все.
[ Адрес этой статьи в Интернет: http://art.photo-element.ru/photoshop/levinson/3.html ]
|